投げはめCG製作講座
[投げはめHPへ] [基本技]
[連続技] [小技]
| 連続技 |
- 原画レイヤーの黒情報のみを選択範囲にします。
原画レイヤーのみを表示しておいて、チャンネルパレットのRBGチャンネルを選択範囲作成アイコンにドラッグします。すると、白情報が選択範囲になるので、「選択範囲>>選択範囲を反転」で黒情報のみを選択範囲にします。
- 透明の新規レイヤーで選択範囲を塗りつぶします。
透明の新規レイヤーを作成し、「編集>>塗りつぶし」で選択範囲を黒く塗りつぶします。もちろん黒でなくても構いません。
- 完成です。
選択範囲を解除しても「透明色の保護」を指定すると、エアブラシツールやブラシツールなどで線の部分だけ任意の色を塗ることが出来ます。
 →
→
▲原画の線に色を付ける
- POINT.
- この線に色を付ける作業は最後の仕上げに使用しましょう。全ての色を塗りおわってから線の色を決定すべきですし、原画の線を修正したくなることがあるかもしれないからです。
- 影を付けたいレイヤーの上に透明レイヤーを作成して、レイヤーの適用モードを「乗算」にします。
- 作成した透明レイヤーにグレースケール色を塗ります。
塗ったレイヤーの下にあるレイヤーの色が暗くなります。塗った色が濃ければ濃いほど下にあるレイヤーが暗くなります。
 +
+ 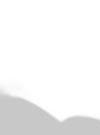 =
= 
▲影レイヤーを描画モード「乗算」にする
- POINT.
- グレースケールに少し色をつけると、その色の光で出来た影のようになります。例えば、少し青っぽいグレーで乗算すると青っぽい光が当たった時に出来る影のようになります。ただし、後で色調補正することが可能なので最初は完全なグレースケールで塗るのが得策だと思います。影なので青っぽい光でなく、通常は環境光(反射光)です。
- テクスチャにする素材を用意します。
- テクスチャレイヤーを作成し、必要に応じて調整します。
新規レイヤーにテクスチャをコピーし、サイズ調整や変形、色調補正をします。またレイヤーの描画モードや不透明度を調整します。
 +
+  =
= 
▲テクスチャレイヤーをスカート部分に描画モード「乗算」で適用
- MEMO.
- テクスチャは市販の素材集や、風景写真などを部分的に使用するのが良いでしょう。KPTなどのテクスチャを作成するツールがあると便利ですし、実在の素材(布・紙・葉など)をスキャンするのも良い方法だと思います。
◆特に指定が無い限り、用語やコマンド類は「Adobe Photoshop」のものです。
投げはめCG製作講座
 →
→
 →
→
 +
+ 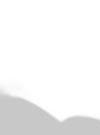 =
= 
 +
+  =
= 